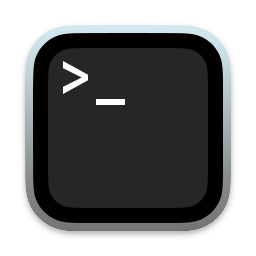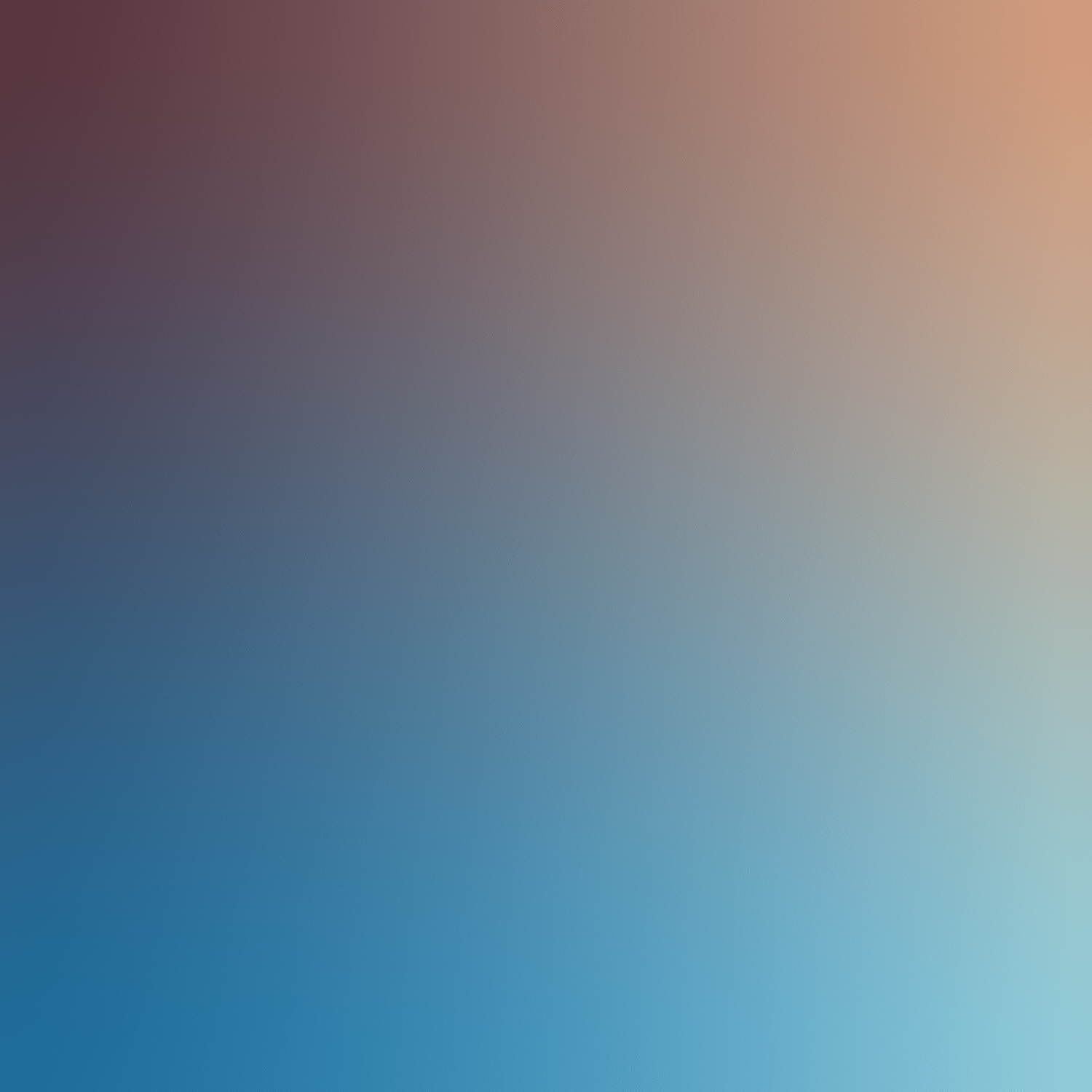Integrations with DevUtils are done via URL Scheme. You can use this to integrate with most apps and workflows.
Official Integrations
Alfred
Activate Alfred Integration by going to DevUtils → Preferences... → Integrations → Click the Alfred Icon.
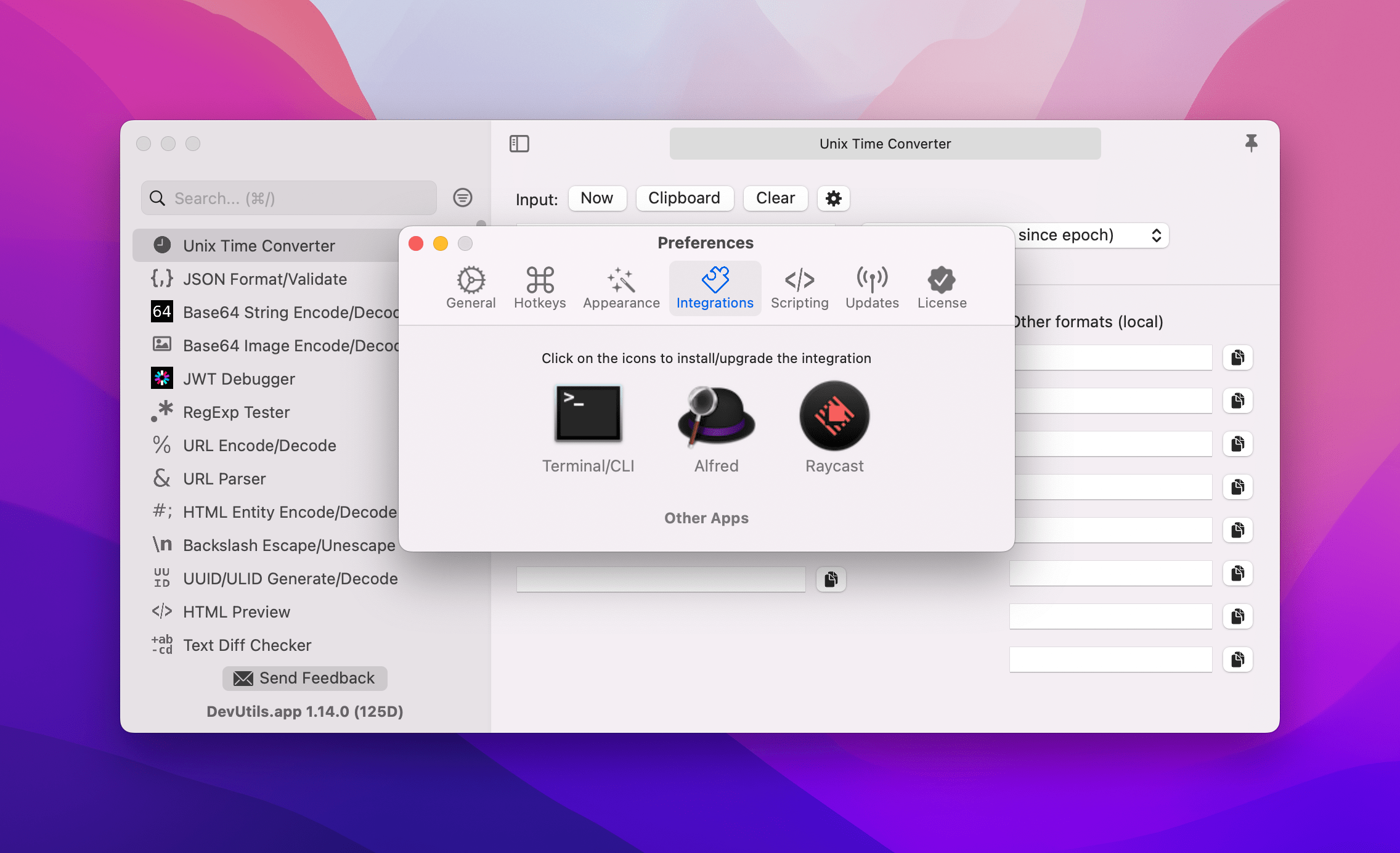
Raycast
Go to DevUtils Raycast Script Commands and follow the instructions.
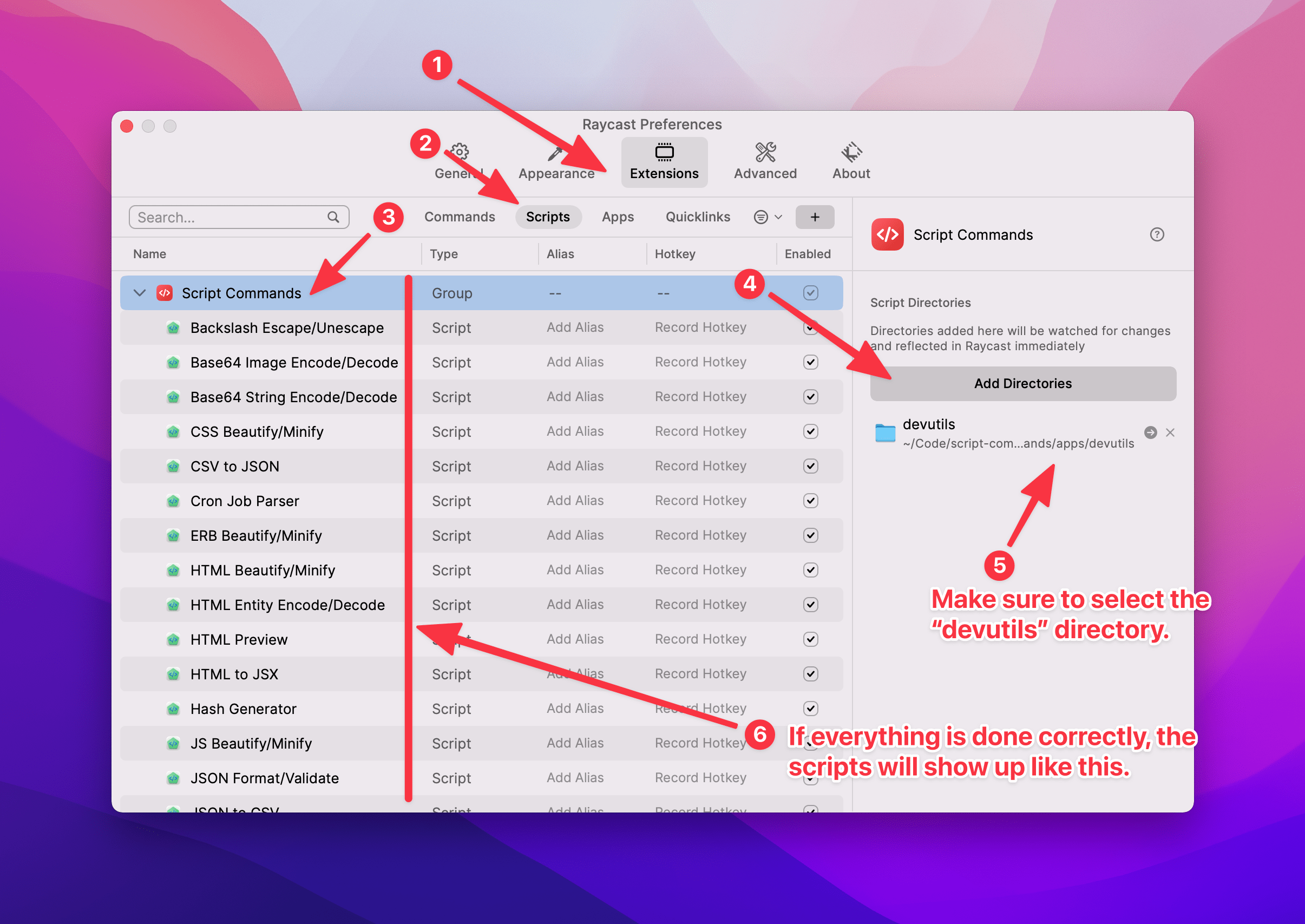
Terminal
Integrations with Terminal is done via URL Scheme. See the document below for more information.
URL Scheme
DevUtils supports various commands and parameters that allows you to activate the tool via a URL. For example, you can also use it as a link (e.g. in an HTML page) like this:
<a href="devutils://unixtime?input=1642824941">Click Here</a>
Or from Terminal.app / CLI:
# Enter in Terminal.app or bash: open "devutils://unixtime?input=1642824941"
Or copy this to your browser address bar and hit Enter:
devutils://unixtime?input=1642824941Commands
General URL Format
In general, you can activate DevUtils with this URL format:
devutils://command?param1=value1¶m2=value2...
This will open DevUtils and perform some action based on the provided command and parameters.
Activate a specific tool
To activate a specific tool, use Tool ID as command, for example, to activate the JWT tool with a specific input:
devutils://jwt?input=eyJ0eXAiOiJKV1Q...
The list of Tool ID can be found at the end of this page.
Below are all the parameters DevUtils supports.
All parameters are optional and must be URL encoded properly.
Parameter | Description | Notes |
input | The input string to be used for the activated tool. If input is not provided, DevUtils will open the activated tool default screen. | Note that some tools does not accept an input. Check the tool list below for more info. |
clipboard | Use the current clipboard content as the input for the activated tool. | When both clipboard and input are provided, the input param will take priority. |
copy | Copy output to clipboard immediately. | This parameter only works for tools with a single output. Check the tool list below for more info. |
Auto detect the best tool
You can activate DevUtils and let the auto-detect feature decide which tool to activate based on the input. Use the special command
auto:devutils://auto?input=...
Some facts:
- Not all the tools support auto-detect (see tool list below).
- Some inputs may match multiple tools. In such case, the one with highest priority will be activated. Currently, priority rules is determined by the order of the tool as shown in the app sidebar. You can change the tool order (by drag/drop) to change the priority.
- All other parameters (
clipboard,copy,...) also work with theautocommand like with other tools.
References
Last updated for DevUtils 1.14
Tool List (2)
Name
Tool ID
Accept Input?
Auto Detect?
Default action
unixtime
yes
yes
Parse and display UNIX the timestamp string currently in your clipboard
jsonformatter
yes
yes
Format the JSON string currently in your clipboard (if it’s a valid JSON)
base64encode
yes
yes
Decode the Base64 string in clipboard (if it’s decodable)
base64image
yes
yes
Decode the Base64 string in clipboard to an image (if it’s decodable)
regextester
yes
yes
Test your regular expression with a string and inspect matches, groups, etc.
htmlencode
yes
yes
Escape (or unescape) the HTML entities your current clipboard string
backslash
yes
yes
Escape (or unescape) backslashes in your current clipboard string
uuidtool
yes
yes
Decode the UUID in your clipboard (if any), or generate UUIDs
stringinspect
yes
no
Inspect your current clipboard string (length, words count, unicode, etc.)
stringcaseconverter
yes
no
Convert a string in clipboard into various naming conventions
cronparser
yes
yes
Parse the cron job expression in clipboard (if it’s a valid cron expression)
randomstringgenerator
no
no
Generate password or random string with symbols, digits, words, etc.